
- WINDOWS 10 OPEN DEVICE MANAGER AS ADMIN HOW TO
- WINDOWS 10 OPEN DEVICE MANAGER AS ADMIN FULL
- WINDOWS 10 OPEN DEVICE MANAGER AS ADMIN WINDOWS
WINDOWS 10 OPEN DEVICE MANAGER AS ADMIN HOW TO
Part 2: How to access the device manager? The process here is too easy and straightforward to follow. It again makes it easy for the user to judge the devices that are not working up to the mark.
WINDOWS 10 OPEN DEVICE MANAGER AS ADMIN WINDOWS
Irrespective of the windows version it is one of the sections that are easy to browse and therefore it does not need any special commands as well as windows to get access to.

It also means that the user can actually count the devices that are working with the system. The user can see the devices that are listed onto the interface.There are several advantages that are associated with the device manager. The advantages that are associated with the idea are also the ones that are to be considered once this tutorial has been read. It also has the processes that can be used to access the device manager in different versions of the windows. This tutorial has been written to ensure that the work is done in line with the requirements when it comes to devising the manager. There are different versions of the windows and therefore the windows device manager can be accessed using different techniques. It, therefore, means that the user needs to ensure that the section is accessed to get the work done without any issue and trouble. On the other hand, it is also used to maintain the devices attached to the system. It is that section of the windows that has all the devices that have been installed as listed. You should now be able to see everything in the Device Manager.The device manager is one of the most important parts of the MS Windows OS of any kind. Close the registry editor and restart your computer. Also be sure to click on the Advanced button after adding both users and selecting Reset permission entries on all child objects with entries shown here that apply to child objects.Ĭlick OK and if a warning message comes up, just click OK. It should look like this:īoth the check boxes under Allow should be selected when you highlight System.
WINDOWS 10 OPEN DEVICE MANAGER AS ADMIN FULL
Check the Allow box next to Read and Full Control for System. Check the Allow box next to Read for Everyone. If the Group or user names list box is empty, then you know this is the problem! It should have two names in there, System and Everyone.Ĭlick the Add button and type in Everyone and click OK.
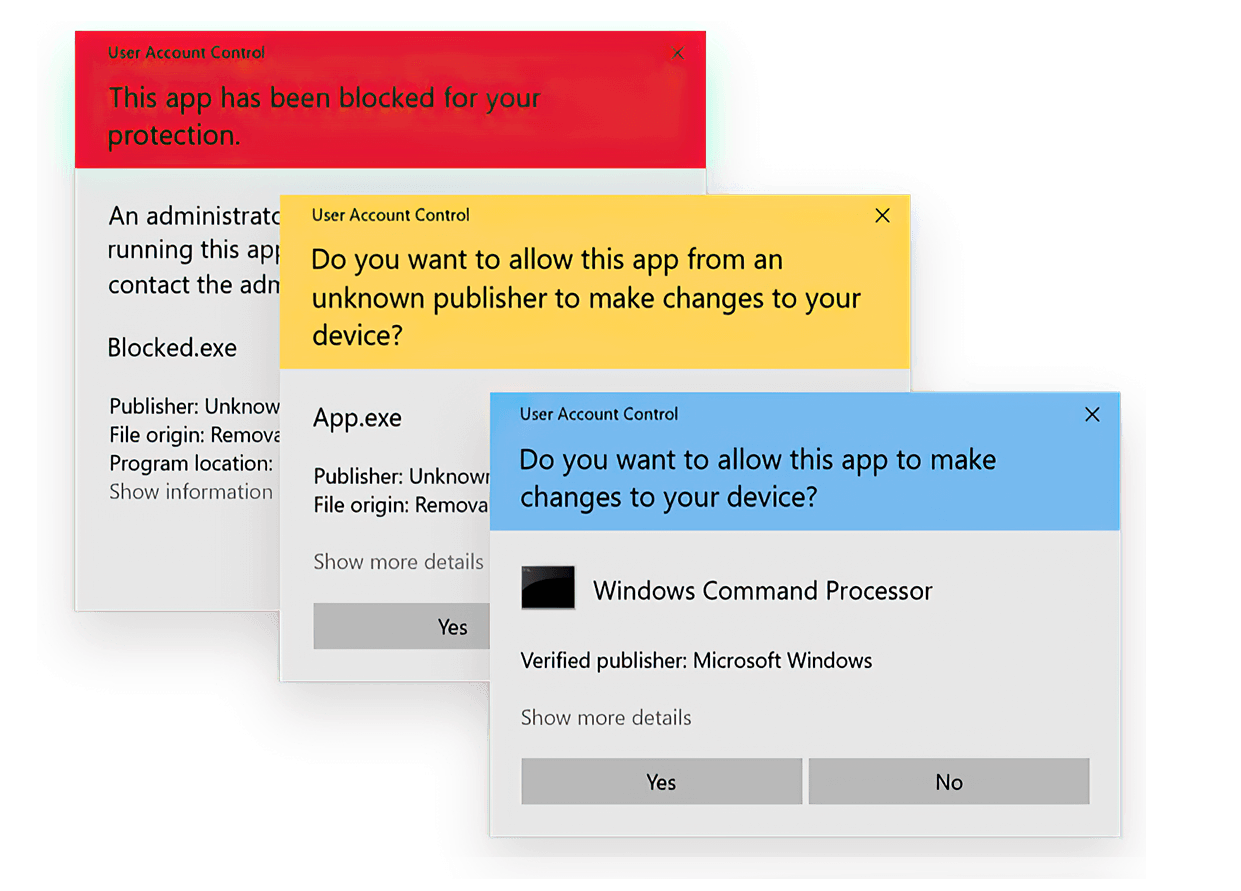
Now right-click on Enum and choose Permissions. Click on the HKEY_LOCAL_MACHINE window or expand that hive and navigate to the following key: HKEY_LOCAL_MACHINE\SYSTEM\CurrentControlSet\Enum

To fix it, click on Start, then Run, and type in REGEDT32. The other reason Device Manager may be empty is because there are security issues with the key in the registry. If not, try Method 2! Method 2 – Edit the Registry Permissions Go ahead and restart your computer and you should now hopefully be able to see all the hardware devices in Device Manager. Click on the Services tab and choose Enable All. If it is, then you can also try to enable more Windows Services by going to Start, Run and typing in MSCONFIG. Check to see if your Device Manager is still blank or not.


 0 kommentar(er)
0 kommentar(er)
